FilmoraPro by Wondershare is a much less expensive video editing software alternative for emerging social media editors. It works on both Mac and PC computers and at just $149.99 (Lifetime) or $89.00 (per year), FilmoraPro is a steal and better yet you can also download FilmoraPro for free (it just adds a watermark on the export).
But does the price make it a worthy alternative to Premiere Pro? The short answer is: yes, for editors working on social media videos.
But, lets dive into the details to show all that FilmoraPro has in relation to Premiere.
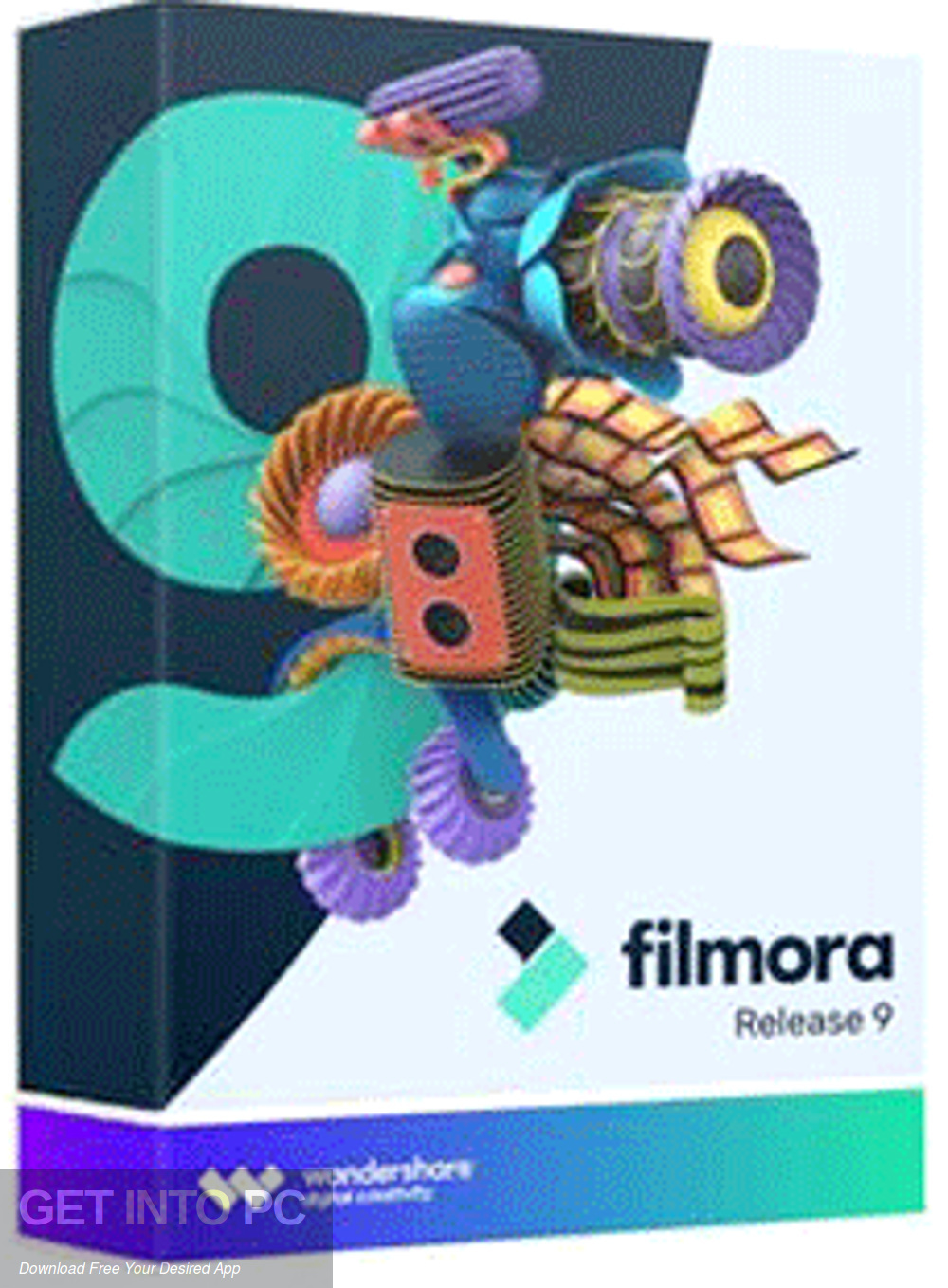
- Filmora Holiday Video Contest. Here are the rules and requirements for the contest: 1. Your video should be unique and created by you. It should include #FilmoraXmas2020 and a description message as outlined in 'Step 1'.
- The Christmas Promotions will begin at 12.00am (GMT) on December 21st 2020 (the “Start Date”) and closes at 11.59pm (GMT) on January 09th 2020 (the “End Date”).
- To access FilmoraPro’s preferences, go up to the Menu bar and click on the File Options or you can use the hotkey Ctrl + comma. If you are using FilmoraPro on Mac, then you have to go up to the menu bar at the top of the screen and click Wondershare FilmoraPro preferences or you can use command + comma keys. The Options window will open up.
- Wondershare Filmora for Mac is a trendy video editing software that empowers you to produce creative and polished videos in just a few simple steps. With Filmora for Mac, you can drag and drop a large selection of special effects, transitions, and animated titles into an easy-to-use editing timeline that has up to 100 video tracks.
MAC: OS X 10.11(El Capitan), macOS v10.12(Sierra), macOS v10.13 (High Sierra), macOS v10.14(Mojave), macOS v10.15(Catalina). Filmora System Requirements: FlimoraPro FilmoraPro is a technical software for video editing designed for developers looking for greater efficiency, more power, and more opportunities to flex their innovative muscles.
What FilmoraPro Has
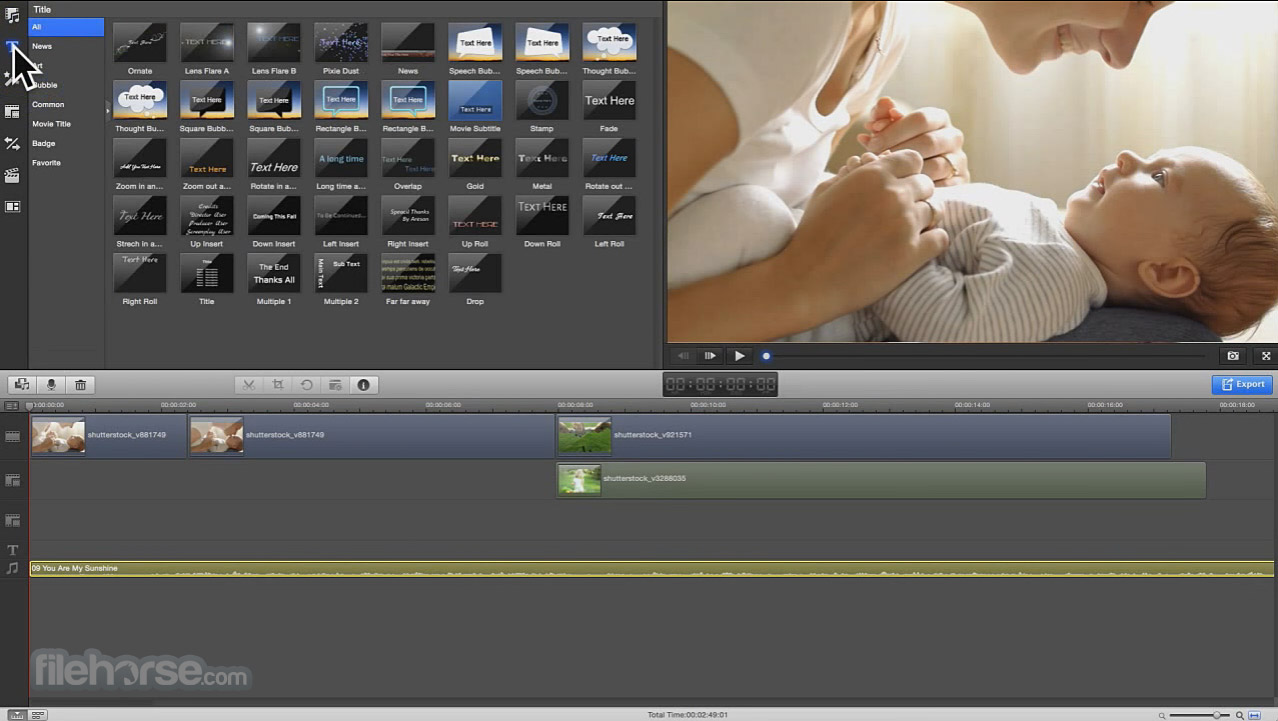
A Familiar NLE Interface
If you’re looking for a similar editing NLE (non-linear editing) interface as Premiere, FilmoraPro has it. When I first opened FilmoraPro, I could instantly see that they have a similar UI as Adobe Premiere Pro’s. Here is the side by side below:
Customizable Workspaces
Just like Premiere, FilmoraPro also has dedicated workspaces designed for editing, color grading, audio editing, text and titles, effects and more. You can also customize and save your own workspace
Media Panel
The media panel is very similar to Premiere’s “Project Panel.” You can create folders in your media Panel where you can import footage, photos, video and more. You can open clips up in the trimmer and select “in and out” points to start created your project’s selected material.
Timeline Presets
Unlike Premiere Pro, when you open FilmoraPro, a timeline is already open. And it’s not called a timeline, it’s called an Editor. You can click the gear icon to customize the timeline’s frame size and frame rate. You can also select from multiple different types of presets, from Instagram to GoPro.
Timeline Tools
You can customize the track sizes and also rename and insert new video or audio tracks. The edit tools include the selection tool, cut tool, slip edits, rate stretch tool. and most importantly snapping clips together.
In FilmoraPro, you can also customize keyboard shortcuts from the Preferences panel so you can use the same keyboard shortcuts as Premiere.
Playback and Resolution
Unlike Premiere Pro, FilmoraPro doesn’t have a render option for playback. You hit play and it will render as best as it can as it playback. You can reduce the playback resolution, but there are some lagging issues with playback. I found it can be delayed and sometime freezes with 2.7k and 4k footage. This could definitely use some improvements since 4k is becoming a standard for editing.

Title and Motion Presets
FilmoraPro comes with great built in title templates that you can edit and customize in your video. And just like Premiere you can purchase more, but instead of from Adobe stock, you can purchase more templates from Wondershare’s Film stock library.
Drag & Drop Effects
In my opinion, FIlmoraPro has far more and far better built-in effects than Premiere Pro. It has effects like light leak transitions, films grains, and two tone looks, which Premiere Pro does not come with (you have to buy those separately). You drag and drop effects on the clip or with transitions drag them between clips. It also has a control panel where you can customize your effects, your clip’s transform tools, and keyframe as well.
Color Correction & Grading
Filmora 9 Download For Mac
FilmoraPro also has all the core color effects, including curves, LUTS, vibrance, temperature and more. If you’re in the color workspace it also has scopes so you can read color.
Export
You can export a video by using an in and out point in the timeline or by exporting all the content.
What FilmoraPro does not have
Multiple Sequences: You cannot have multiple timelines open at once, you can only work in one timeline at time. With Premiere Pro you can have multiple open.
Adjustment Layers: There are no adjustment layers for applying universal effects to multiple clips at once.
Dedicated Color Panel: It does not have a Lumetri color panel to make universal color grading and correction effects.
Dedicated Sound Panel: It does not have an Essential Sound Panel where you can make universal audio adjustments to any time of audio
No Audio Preferences: It does not have audio hardware preferences to record audio directly into Premiere Pro
Conclusion
Overall, FilmoraPro gets the job done, but it does need major improvements to it’s playback/rendering and it lacks some panels that make it faster to apply color & audio adjustments in Premiere. But, considering it’s only $149 it’s definitely worth the money.
So what do you what you think from first glance, do you think it is worth it? You can start using Filmora Pro for free with a watermark and if you think it’s good fit for your workflow you can purchase a license to remove the watermark.
I’d love to hear your thoughts, please leave a comment below!
Windows Movie maker is one of the oldest and amazing tools to edit videos on Windows, it has been preinstalled in the Windows operating system since Windows XP days and this free tool let you edit your videos in the perfect way possible. Unfortunately, Microsoft has never released Windows Movie Maker for Mac OS X. Fortunately, there are plenty of third party applications available in the Mac Store. Here I'd like to recommend you the best alternative to Windows Movie Maker for Mac (macOS 10.13 High Sierra included) - Filmora Video Editor.
Part 1. The Best Windows Movie Maker for Mac Alternative
Fimlora Video Editor is amazing software which will let you edit videos on Mac (macOS 10.13) and it works just like Windows movie maker, but with even more features. From basic level video editing tool to superb effects, this software gives everything you need for making a standout video. The most prominent feature of Filmora Video Editor is that it will cleverly detect the different video scenes in your video and will split them according to their needs. Moreover, there are hundreds of animations and to PIP effects, intros to credits, text to sound clips, you can edit your videos in whatever way you want.
Key Features of Windows Movie Maker for Mac Alternative
*Basic Editing tools: Just like any other video editors, it already has every basic level editing tool which you need such as video rotating, adjusting contrast, brightness, hues and speed of the videos. There are other tools which can be used to crop videos, trim them, voice over, taking screenshots of the videos. You can also apply the tilt shift to make one part prominent and blurring the rest of screen in the video. Similarly, another tool is to apply mosaic which will blur out the specific area while the whole screen will be normal. From basic editing tools, you can also make a face off to replace a face of the person in the video. It can also be used to make slow motion or hyper lapse videos.
*Adding Text in a Video: Filmora Video Editor will also let you add text to the videos from a list of different fonts and styles. You can even customize the style of the text and apply it as animation on your video. It has a pretty lengthy list of fonts and the best part is that there are some preset styles available in the iSkysoft Editor, if you want to save the time, you can apply one of them.
*Adding Different Effects to the Video: You can't only apply effects to the whole video but different effects can be applied to different portions of the video and there are more than hundred effects already pre-downloaded in the Filmora Video Editor, however, you can download even more from the server by clicking on download button. These effects will make your video unique which no other software have.
*Picture in Picture Effects: Just like text, you can add Picture in Picture effects on your videos which will make your videos even more beautiful. There are many different pre-loaded images in the Filmora Video Editor and you can download an extra pack within the software.
*Transitions and Intro/Credits: Just like Movie maker, there are different transitions available, so, if you are trying to join two different videos, introduction of a suitable transition will make your video perfect. Similarly, there is an option to add introduction and credits for the video.
*Sharing the Final Video: Once the video has been edited, save the video on your Mac in an appropriate video format for your iPhone or upload directly to the 'YouTube' or 'Vimeo'. Another distinguished feature is that you can upload videos directly to the famous social networking website 'Facebook' or can burn them directly on a 'DVD'.
Part 2. How to Use Windows Movie Maker Alternative for Mac?
Step 1. Installing and Running the Software
Filmora Video Editor comes in two versions, one which is a trial version with limited options, however, the Full version will cost you $44.95. Download and install the latest version of Filmora Video Editor on your Mac. Download the version from the link give below. After downloading, copy it to the 'Applications'. After successful installation, open the Filmora Video Editor and you will be asked to select for 'Wide Screen' or 'Standard'. Once you have set the version, you will be shown the main screen of the Filmora Video Editor.
Step 2. Starting a New Project
Starting a new project on Filmora Video Editor is pretty much simple. all you have to do is import the video files, audio files or images and start the project. Click on the 'Import Media' to import any kind of media files. It will open the explorer from which you import your files, select the files that you want to import and click on 'Load' to import the video file.
Once the files have been successfully imported, you can move the files to the editing area to start the editing process. Simply click and hold and move the cursor to editing area.
Step 3. Editing Video
There are different tools to edit the video from the basic level editing to the professional level editing. The basic level editing tools include the crop, delete, and voice over, rotation changer, power tools to adjust brightness and contrast ratio of the video.
You can also add text from a variety of text styles already present in the software, simply click on the 'Text' button in the left panel as shown in the screenshot. Some styles are pre-embedded, however, for others you can click on 'Download' button to download them. Drag the style in the editing area of the video to apply that style.
To apply different filters on the video, click on 'Filter' button just below the text. Drag that specific filter to the editing area to apply on a specific point on the video.
Similarly, you can add picture in picture effect by clicking on the button just below the 'Filters' and there are plenty of 'Transitions' available to apply on the video.Step 4. Export the video
Once you have edited the video, you can export the videos by clicking on the 'Export' Button just below the preview of video. Here, you will be find different options to select from, you can either click on 'Create' to save the videos or select a social media to upload the video.
Filmora Video Editor For Mac
Part 3. Comparison of Windows Movie Maker and Filmora Video Editor:
Filmorapro For Mac
Filmora Video Editor | Windows Movie Maker | |
|---|---|---|
| 1. | User-interface is very neat, easy to use, works pretty well whether you are an entry level video editor or a professional | Interface is clean but isn't as easy to use as it seems. Very limitation and doesn't work well if you are professional editor. |
| 2. | Preset Text Style, One click handling | There are no preset text style, you will have to do all the work manually. |
| 3. | A vast variety of animations and without time limit for animation | Only few animations available and it can be set only for a second or two |
| 4. | Can apply Visual Animations to a specific portion or the whole video. Apply different animations on the different portions of the same video. | Only one animation is applied at one time and it will be automatically applied to the whole video. No option to set. |
| 5. | Save videos on DVD to watch them on TV | Won't let you save videos on DVD |
Filmorapro Manual
